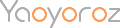|
| 投稿方法 |
商品の口コミ、宣伝、リンクの掲載によるアクセスアップ、アフィリエイトやグーグル・アドセンスによる営利活動など、あらゆる目的でご利用頂くことができます。
まずはユーザー登録を行い、ログイン後、ユーザールームからデータ登録のページを開いてください。
登録したデータはデータ一覧のページで参照することができ、そのページからデータを選択してデータ編集を行うことができます。
投稿内容は運営者が予告なく編集する場合がありますのでご了承下さい。
ご要望、ご不明な点は、掲示板かメールでご報告ください。 |
|
|
| 共通項目 |
カタカナは全角で、数字、アルファベットは半角で記述します。
中点「・」、コロン「:」、鍵括弧「「」」は全角で、それ以外の半角で表すことのできる記号は半角で記述します。
数値のみを記述するテキストボックスの場合は、数値に付されるコンマは入力項目に応じて自動で記述されるため記述しないようにします。
プレビューページでは、コンマが付されていない状態で数値が記述されます。
数値の前後に単位を記述しないようにします。
テキストボックスに複数の言葉を記述する場合は、言葉の間に半角スペースを記述します。
セレクトボックスの頻用が予測される項目にハイライトが付いています。
|
|
|
| 基本情報 |
【メーカー名、ブランド名、ファクトリー名、商品名、シリーズ名/ライン名、デザイナー名、パタンナー名、職人名】
ひらがな、カタカナ、漢字で表記されるものは、そのままの文字で記述します。
数字、アルファベット、記号で表記されるものは、その読み方をカタカナで記述します。
ただし、数値、番号、形状表現(「Tシャツ」の「T」や「Vネック」の「V」など)として使用されている数字、アルファベット、記号はそのままの文字で記述します。
カタカナの単語同士の間には中点「・」を付します。
「ブランド名」、「商品名」は必須入力項目です。
「ブランド名」、「商品名」の値はページタイトル、概要情報の欄にも記載されます。
【メーカー名アルファベット、ブランド名アルファベット、ファクトリー名アルファベット、商品名アルファベット、
シリーズ名/ライン名アルファベット、デザイナー名アルファベット、パタンナー名アルファベット、職人名アルファベット】
大文字、小文字の使い分けは、ロゴに準拠するようにします。
ひらがな、カタカナ、漢字は使用できません。
「ブランド名アルファベット」、「商品名アルファベット」はページタイトルにも記載されます。
【メーカー名読み方、ブランド名読み方、ファクトリー名読み方、商品名読み方、シリーズ名/ライン名読み方、デザイナー名読み方、パタンナー名読み方、職人名読み方】
ひらがな、カタカナ、漢字で表記されるものは、カタカナを使用して記述します。
数字、アルファベット、記号で表記されるものは、その読み方をカタカナで記述します。
ただし、数値、番号、形状表現(「Tシャツ」の「T」や「Vネック」の「V」など)として使用されている数字、アルファベット、記号はそのままの文字で記述します。
カタカナの単語同士の間に中点「・」を付さないようにします。
「ブランド名読み方」、「商品名読み方」は必須入力項目です。
【メーカー在籍国、ブランド発祥国、生産国】
セレクトボックスから項目を選択することで、その値をテキストボックスに入力します。
セレクトボックスに該当する項目が無い場合は、直接テキストボックスに記述します。
「ブランド発祥国」、「生産国」の値は概要情報の欄にも記載されます。
【メーカー創業年月日、ブランド創業年月日、ファクトリー創業年月日、商品発売年月日】
年数は4桁の西暦で記述します。
「商品発売年月日」は本国での年月日を記述します。
【定価、本国定価】
オーダー商品の場合は、最安の値を記述します。
オープン価格の場合は、テキストボックスには何も記述せず、「オープン価格」のチェックボックスにチェックを入力します。
通貨単位のセレクトボックスから項目を選択することで、その値をテキストボックスに入力します。
セレクトボックスに該当する項目が無い場合は、直接テキストボックスに記述します。
「定価」の値は概要情報の欄にも記載されます。
【実勢価格】
ここでの実勢価格は、オンラインショップでの継続的な最安値を目安とします。
値は概要情報の欄にも記載されます。
【対象性別】
値はページタイトル、概要情報の欄にも記載されます。
【表記色】
ひらがな、カタカナ、漢字で表記されるものは、そのままの文字で記述します。
アルファベットで表記されるものは、その読み方をカタカナで記述します。
値はページタイトル、概要情報の欄にも記載されます。
【推薦販売店/推薦販売店商品ページ(通販)、総代理店、販売店(通販)、販売店商品ページ(通販)、同型商品、参考サイト】
通販可能なページの場合は、店名の後ろに「(通販)」と記述します。
リンクタグを使用することで、テキストにハイパーリンクを埋め込むことができます。
「A (通販)」と記されたボタンをクリックすると、次のような文字列が入力されます。
<A href="(1)" Target="_blank">(2)(通販)</A>
「A」と記されたボタンをクリックすると、次のような文字列が入力されます。
<A href="(1)" Target="_blank">(2)</A>
(1)の部分にリンク先URLを、(2)の部分にアンカーを記述します。
「推薦販売店/推薦販売店商品ページ(通販)」、「総代理店」、「販売店(通販)」、「販売店商品ページ(通販)」のアンカーは店名を記述します。
「同型商品」のリンク先URLはデータベース内の商品データのページのURLを、アンカーは対象の商品の表記色、柄、生地、素材の中から、
登録中若しくは編集中のデータとは異なるものを記述します。
「参考サイト」のアンカーはサイト名を記述します。
各々アフィリエイトリンクURLを使用することができます。
「Target="_blank"」は削除しないようにします。
「推薦販売店/推薦販売店商品ページ(通販)」のテキストエリアに記述する値は「販売店(通販)」、「販売店商品ページ(通販)」のテキストエリアにも記述します。
|
|
|
| 画像 |
【画像、概要画像】
「IMG」と記されたボタンをクリックすると、次のような画像タグが入力されます。
<IMG src="(1)">
(1)の部分に画像URLを記述します。
リンクタグを使用することで画像にハイパーリンクを埋め込むことができます。
「A IMG」と記されたボタンをクリックすると、次のようなリンクタグと画像タグが入力されます。
<A href="(1)" Target="_blank"><IMG src="(2)"></A>
(1)の部分にリンク先URLを、(2)の部分に画像URLを記述します。
「Target="_blank"」は削除しないようにします。
リンクタグの属性の「alt」を有効としています。
アフィリエイトリンクURLを使用することができます。
アフィリエイトサービスプロバイダから発行される画像リンクのソースコードをそのまま使用することができます。
画像の掲載は、画像著作権者の承諾を得た上で行うようにしてください。
【画像】
値を記述することで、画像の下に自動的に番号が記載されます。
【キャプション】
セレクトボックスから項目を選択することで、その値をテキストボックスに入力します。
セレクトボックスに該当する項目が無い場合は、直接テキストボックスに記述します。
パーツをクローズアップしている画像の場合は、そのパーツ名を記述します。
モデルが商品を着用している画像の場合は、後ろに「(着用)」と記述します。
画像の内容についての説明文を記述することも可能です。
【概要画像】
できる限り全体の面(フロント、トップ、サイドの3面か何れか2面)が写っている画像を掲載します。
全体の面が写っている画像がない場合は、フロントが写っている画像を掲載します。
できる限り余計な文字やグラフィックが表示されていない画像を掲載します。
画像の横、縦のサイズは150までとします。
画像の横、縦のサイズが150を超える場合は、画像タグの属性の「width」、「height」で値を指定し調節します。
空欄のままの場合は、カテゴリーに応じたアイコンが掲載されます。
アイコンをクリックすると、楽天市場の検索窓を介して、ブランド名、商品名を検索します。
【画像著作権者】
画像の著作権者を掲載する必要がある場合は、このテキストエリアに記述します。
次の例のように、各画像に対応した番号を付します。
(1) (3) ○○○ (2) ×××
リンクタグを使用することでテキストにハイパーリンクを埋め込むことができます。
画像著作権者と関連のあるサイトへリンクする際に使用します。
「A」と記されたボタンをクリックすると、次のようなリンクタグが入力されます。
<A href="(1)" Target="_blank">(2)</A>
(1)の部分にリンク先URLを、(2)の部分に画像著作権者の名前を記述します。
「Target="_blank"」は削除しないようにします。
|
|
|
| サイズ |
【サイズテーブル】
最上列から小さいサイズ順に記述します。
フットウエア(靴)の足長のバリエーションが16段階を超過する場合は、「表記(超過)」、「足長(超過)」に超過分のサイズの値を記述します。
胴囲を調整できるものの場合は、最短の胴囲を「胴囲最短」、最長の胴囲を「胴囲最長」のテキストボックスに記述します。
|
|
|
| カテゴリー |
セレクトボックスから項目を選択することで、その値をテキストエリアに入力します。
「カテゴリー 1」には1つに絞ることのできるカテゴリーを、「カテゴリー 2」、「カテゴリー 3」には複数該当する場合のあるカテゴリーを記述します。
「カテゴリー 2」、「カテゴリー 3」でセレクトボックスから項目を選択するごとに行われる改行は、最後の行を含め削除しないようにします。
「カテゴリー 1」の値はページタイトルと概要情報の欄にも記載されます。
「カテゴリー 2」の値は概要情報の欄にも記載されます。
|
|
|
| ディテール |
セレクトボックスから項目を選択することで、その値をテキストエリアに入力します。
セレクトボックスから項目を選択するごとに行われる改行は、最後の行を含め削除しないようにします。
パーツ別に色、柄、生地について記述する場合は、「色/柄/生地」の項目の「パーツ入力欄」のセレクトボックスから値を入力するテキストエリアを選択し、
「〜パーツ項目」のセレクトボックスから対象のパーツの項目を選択します。
色、柄、生地が共通するパーツは、直接「、」で区切ってパーツ名を列記します。
ステッチ、パターン、ボタンホール、モチーフについて記述する場合は、「その他項目」のセレクトボックスから対象の項目を選択します。
次に仕様を表す用語のセレクトボックスから項目を選択することで、その値をテキストエリアに入力します。
「〜パーツ項目」、「その他項目」のセレクトボックスの何れかの項目が選択されている状態で、仕様を表す用語のセレクトボックスから項目を選択すると、
インデントとして全角スペースが1つ自動で入力されます。
インデントとして複数の全角スペースを要する場合は、不足分を直接記述します。
「ルイ・ヴィトン - スピーディ 30 ユニセックス」の例を以下に示します。
ジッパーエレメント、ジッパースライダー、キー、パドロック:
黄系
ゴールド
シャイニー
メタル>アロイ
プラー:
エンボス
茶系>明茶色
タン
レザー>キャトルレザー
ベジタブルタンニングレザー
ヌメ革
エンボス:
モチーフ:
レター
R LOUIS VUITTON PARIS made in France
数値のみを記述するテキストボックスにおいて、商品のサイズや調節によって数値が変化する場合は、各々のテキストボックスに最小の数値と最大の数値を記述します。
数値が一定の場合でも、両方のテキストボックスに数値を記述します。
【ラスト】
ひらがな、カタカナ、漢字で表記されるものは、そのままの文字で記述します。
数字、アルファベット、記号で表記されるものは、その読み方をカタカナで記述します。
ただし、数値、番号、形状表現(「Uチップ」の「U」や「Vフロント」の「V」など)として使用されている数字、アルファベット、記号はそのままの文字で記述します。
カタカナの単語同士の間には中点「・」を付します。
【一般】
「パーツ入力欄」のセレクトボックスから値を入力するテキストエリアを選択し、仕様を表す用語のセレクトボックスから項目を選択することで、その値をテキストエリアに入力します。
|
|
|
| 色/柄/生地 |
「パーツ入力欄」のセレクトボックスから値を入力するテキストエリアを選択し、仕様を表す用語のセレクトボックスから項目を選択することで、その値をテキストエリアに入力します。
セレクトボックスから項目を選択するごとに行われる改行は、最後の行を含め削除しないようにします。
パターン、モチーフについて記述する場合は、「その他項目」のセレクトボックスから対象の項目を選択します。
「その他項目」のセレクトボックスの何れかの項目が選択されている状態で、仕様を表す用語のセレクトボックスから項目を選択すると、インデントとして全角スペースが1つ自動で入力されます。
インデントとして複数の全角スペースを要する場合は、不足分を直接記述します。
色について記述する場合は、「概要色」のセレクトボックスから最も近い項目を選択し、「詳細色」のセレクトボックスから具体的な項目を選択します。
「詳細色」のセレクトボックスに該当する項目が無い場合は、直接テキストエリアに記述し改行します。
「表地/アッパー/装飾部」の値は概要情報の欄にも記載されます。
「ルイ・ヴィトン - スピーディ 30 ユニセックス」の例を以下に示します。
茶系>暗茶色
ダークブラウン
パターン
アブストラクトパターン>ジオメトリックパターン
コンティニュアスパターン
テキスタイル>プレーン>キャンバス
プラスチック
パターン:
茶系>明茶色
ライトブラウン
モチーフ:
モノグラム
ロゴ
LV
家紋
|
|
|
| 素材 |
【装飾部 1〜4、装着部 1〜4】
アクセサリーに使用されている素材名を記述します(現在はアクセサリーのデータの投稿はできません)。
1列目のテキストボックスに、商品に使用されている状態での素材名を記述します。
「パーツ入力欄」のセレクトボックスから値を入力するテキストボックスを選択し、仕様を表す用語のセレクトボックスから項目を選択することで、その値をテキストボックスに入力します。
使用面積の広い順に上から記述します。
値は概要情報の欄にも記載されます。
【表地/アッパー/装飾部 組成 1〜4、芯地/ソール/装着部 組成 1〜4、裏地 組成、中綿 組成】
1列目のテキストボックスに、各々の素材を組成している素材名を記述します。
「パーツ(組成)入力欄」のセレクトボックスから入力するテキストボックスを選択し、仕様を表す用語のセレクトボックスから項目を選択することで、その値をテキストボックスに入力します。
混紡率、含有量の多い順に上から記述します。
「表地/アッパー/装飾部 組成 1〜4」、「芯地/ソール/装着部 組成 1〜4」の値は概要情報の欄にも記載されます。
|
|
|
| コメント |
ここまでの入力欄で表現できない内容を記述します。
主観的な感想を避け、具体的な事実のみを記述するようにします。
|
|
|
| PR |
【フリースペース 1〜4】
任意の広告を掲載する場合は、ここに記述します。
使用できるタグは次の通りです。
A B BR CENTER IMG TABLE TBODY TD TH TR
使用できるタグの属性は次の通りです。
A:href target
FONT:color face size
IMG:src width height border alt
TABLE:onmouseover onmouseout border bordercolor bgcolor width height align valign style
TD:onmouseover onmouseout border bordercolor bgcolor width height align valign style colspan rowspan
TH:onmouseover onmouseout border bordercolor bgcolor width height align valign style colspan rowspan
TR:onmouseover onmouseout border bordercolor bgcolor width height align valign style colspan rowspan
以下に例を示します。
<TABLE width="100%" height="100%">
<TBODY>
<TR>
<TD height="160" align="center">
<A href="" target="_blank"><BR>
<IMG src="" border="0" alt=""></A></TD>
</TR>
<TR>
<TD align="center"><A href="" target="_blank"><B><BR>
<BR>
-<BR>
<BR>
<BR>
</B></A></TD>
</TR>
</TBODY>
</TABLE>
以上のようにタグを構成して記述すると、次のような表示になります。
【楽天モーション・ウィジェット、アフィリエイト 検索窓、グーグル・アドセンス】
投稿者のアフィリエイトやグーグル・アドセンスの識別コードを記述することで、閲覧者がリンクをクリックしたときに、投稿者の成果として認識させることができます。
空欄のままの場合は、サイト運営者の識別コードが自動で入力されます。
概要画像のアイコン、「[R]」のリンクをクリックすると、楽天市場の検索窓を介して、ブランド名、商品名を検索します。
「[A]」のリンクをクリックすると、アマゾン・シーオー・ジェーピーの検索窓を介して、ブランド名、商品名を検索します。
「[B]」のリンクをクリックすると、ビッダーズの検索窓を介して、ブランド名、商品名を検索します。
「[G]」のリンクをクリックすると、グーグル・カスタム検索の検索窓を介して、ブランド名、商品名を検索します。
検索結果のページ、データ一覧のページの概要画像のアイコン、「[R]」、「[A]」、「[B]」、「[G]」のリンクがクリックされた場合は、サイト運営者の成果となります。
|
|
|
| アクセス解析 |
投稿者のグーグル・アナリティクスのウェブプロパティIDを記述することで、登録中若しくは編集中の商品データのページのアクセス解析を行うことができます。
|
|
|
| システム |
「新規登録扱い」(データ編集のみ)にチェックを入力すると、元のデータは編集されずに新規のデータとして登録されます。
色違いの同型商品など、投稿済みの商品のデータと近似の商品のデータを投稿する際に、効率よくデータを投稿することができます。
「テンプレート(検索回避)」にチェックを入力すると、データベースを検索してもヒットしないようになります。
同一ブランドの商品のデータを複数投稿する際や、同一のPRを複数のページで掲載する際などに、共通の内容のみを記述した状態でテンプレートとしてデータを登録しておき、
実際に商品のデータを投稿する際に、データ編集で「新規登録扱い」にチェックを入力して新規のデータとして登録することで、効率よくデータを投稿することができます。
「プレビュー」にチェックを入力すると、データが投稿される前に、「データ編集プレビュー」のページで商品データのページでの表示のされ方を確認することができます。
データを削除する場合は、「確認」にチェックを入力し、「削除」と記されたボタンをクリックします。
|
|